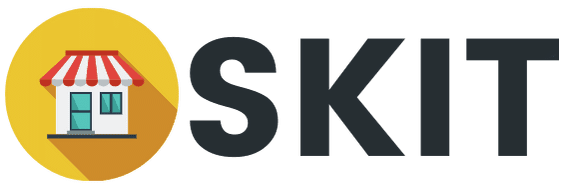As the store owner, you have full control over what you want the vendors to do.
Let’s start from the Single Product Page settings page inside the plugin menu.
You can access the page inside the Dokan Connector submenu, then click the Single Product Page tab menu.
Enable Vendors to Show WhatsApp Button on Single Product Page
To let vendors show a WhatsApp button (with customized options) with their number inside the single product page of their own product, you need to check the Enable Setting checkbox.
This will display a new menu on the vendors’ side, allowing them to fill the rest of the necessary options such as show/hide the WhatsApp button on their own products, set text on a button, custom greeting message, and thank you text at the end of WhatsApp message.
Button Position
You can choose where to place the WhatsApp button with this option.
There are currently three different places you can choose:
- Next to Add to Cart Button – Default: Like the default position on OneClick Chat to Order, this option will let you put the WhatsApp button next to WooCommerce’s native Add to Cart button.
Sometimes, people using some themes (especially premium themes) will face alignment issues, styling, and ajax-related issues (WhatsApp link cannot be opened because the ajax feature of a theme directs users to the Add to Cart button instead).
This is mainly because this button placement uses the same.single_add_to_cart_buttonclass. - After Short Description: If you face any issue using the previous placement, or you prefer to put it under the product’s short description, you can use this option.
- Under Add to Cart Button: If you prefer to put the WhatsApp button under the Add to Cart button, you can use this option instead.
More placement will be coming soon, depending on your preference and/or request.
Default Texts
You also can set the default text on the WhatsApp button, custom message, and thank you text.
If vendors don’t set their own texts, the ones you have set here will be used instead.
Globally Set WhatsApp Button to Open in New Tab
Vendors don’t have this option on their end.
If you want to prevent the customers from leaving your store whenever they click the button, it would be better to let the WhatsApp button open in a new tab on the customer’s browser.
If you have a vendor account in your own store, you will have the same options as any vendors.
If not, then the option you should be using for your own products is the OneClick Chat to Order’s settings page.
Settings Page Interface for Vendors
This is how it looks like on the vendors’ end.
Once you enable the setting on the admin dashboard plugin options page, the vendors will see this section under the side menu labeled OneClick Chat to Order.